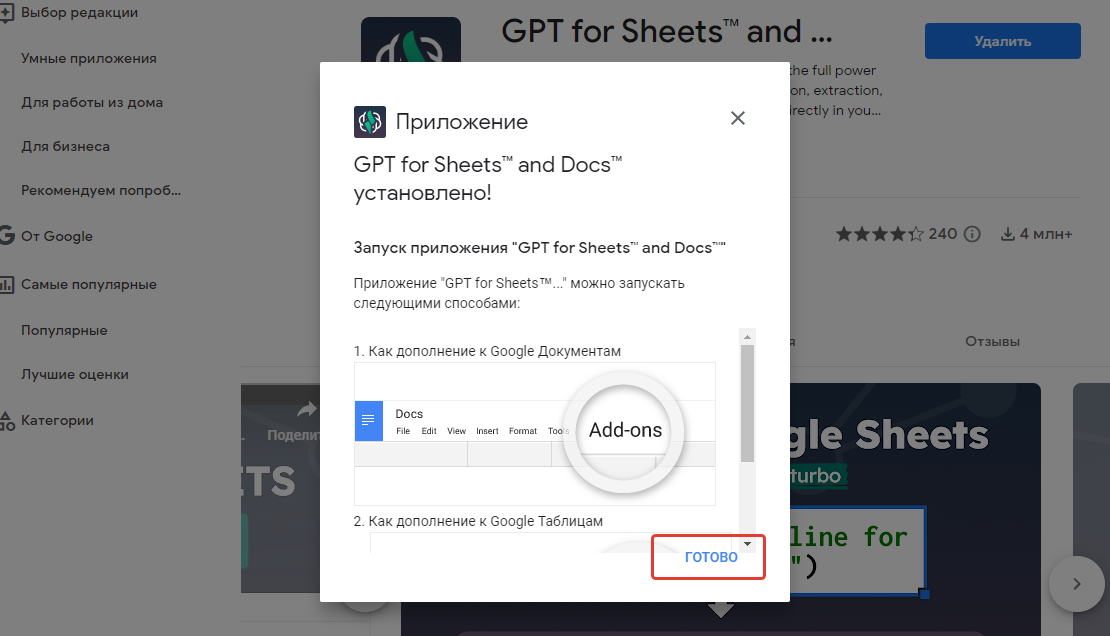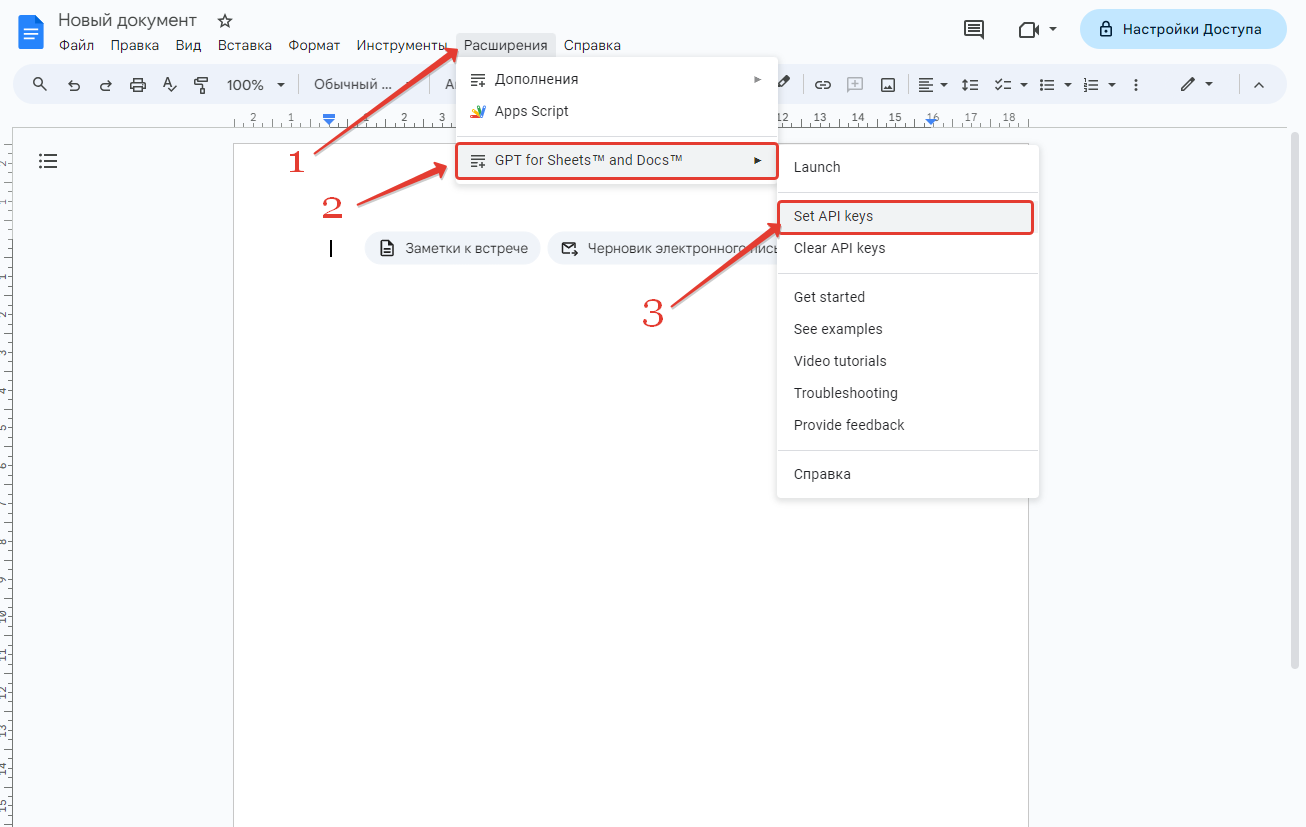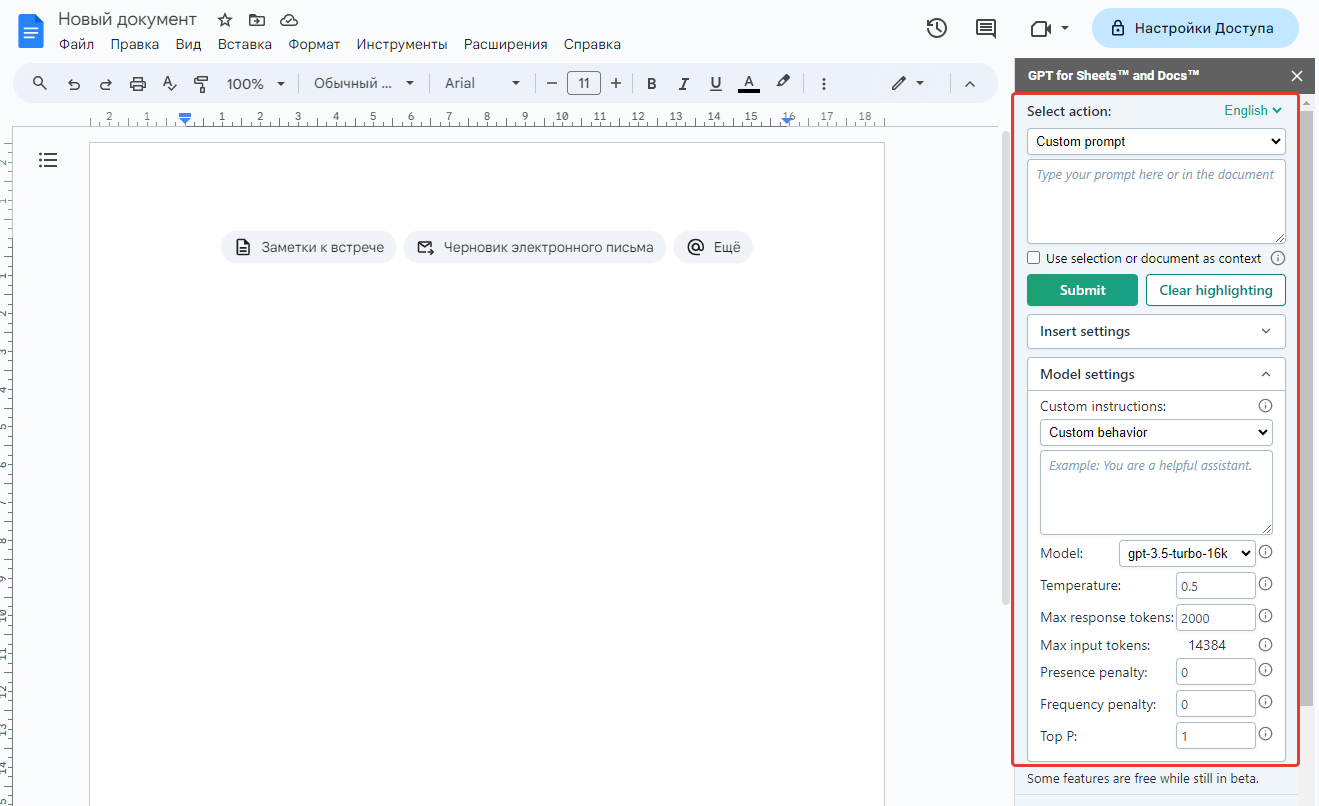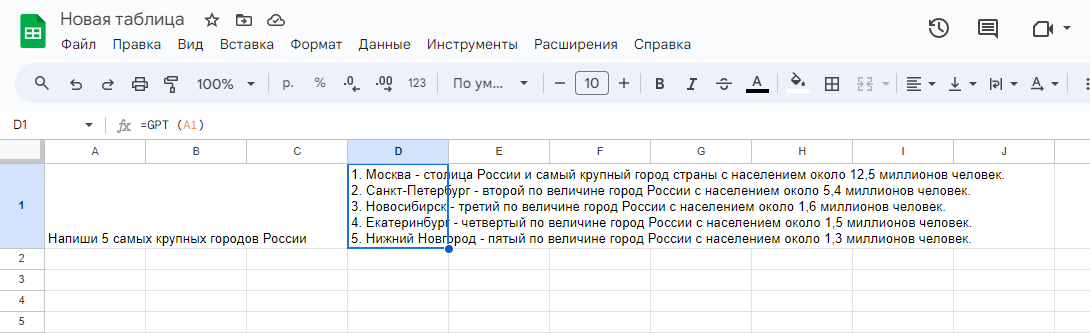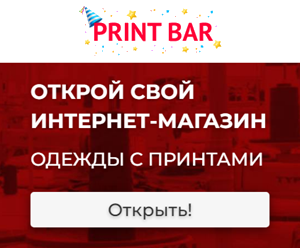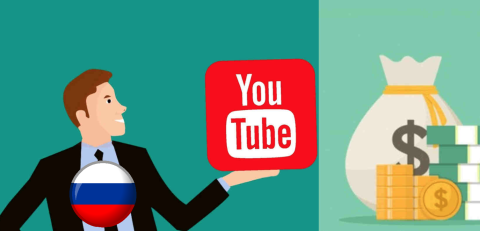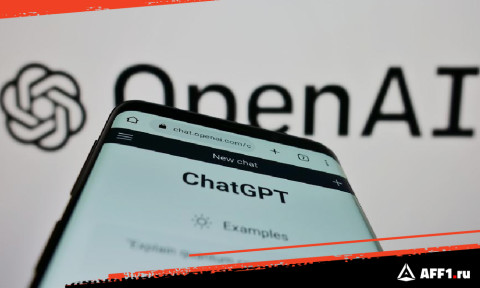Как встраивать ChatGPT в Google Docs и Google Sheets: пошаговая инструкция
Расширения с ChatGPT буквально выводят пользу нейросети на новый уровень. Теперь её можно встраивать в сервисы Google, использовать внутри документа и ещё больше упростить себе работу. Подробно рассказываем, как добавить ChatGPT в Google Docs и Google Таблицы, сколько это стоит и как работать с встроенным ИИ.
Как работает и что умеет расширение?
Интегрировать ChatGPT в свои гугл-документы и таблицы можно через плагин «GPT for Work». Он подключается к нейросети через открытый API, что позволяет задавать ей вопросы и получать ответы прямо в открытом документе. Работа с расширением строится не в формате диалога, как на сайте ChatGPT, а в виде разовых запросов.
Встроенный ChatGPT может:
- написать, отредактировать, перевести текст любого жанра и на любую тему;
- расширить контент – например, дописать абзац в готовом тексте;
- писать рекламные тексты, слоганы, продающие заголовки;
- составить саммари для большой статьи или подвести итоги встречи;
- работать с метаданными, генерировать теги;
- менять стиль готового текста;
- обобщать и классифицировать данные в гугл-таблицах;
- предлагать формулы и разные виды подсказок;
- быстро очищать и стандартизировать списки данных.
Если в гугл-доках нейросеть просто ускоряет работу, позволяя задавать промты ChatGPT прямо из документа и не переключаться между вкладками, то в гугл-таблицах можно пользоваться формулами и проводить разные операции с данными. Например, может проанализировать тысячи резюме и выписать в одну ячейку, где учились или работали все потенциальные сотрудники.
Стоимость и триал-период
Расширением можно пользоваться бесплатно и без ограничений, но есть один нюанс. Чтобы встроить его в сервисы Google, нужно сгенерировать уникальный API-ключ, за который после триал-периода придётся платить.
Работает это так: при регистрации в OpenAI каждый пользователь получает $18, а при каждом запросе к ChatGPT со счёта снимается несколько центов. Надолго ли хватит этой суммы, зависит от частоты и сложности запросов. Статистика показывает, что в среднем триал рассчитан на 2-3 месяца регулярного использования.
Посмотреть, какая сумма осталась на счету, вы можете в своём аккаунте на сайте platform.openai.com, раздел «Billing». Здесь же можно посмотреть прайс и пополнить счёт.
Установленных тарифов у OpenAI нет – можно пополнять счёт на любую сумму, система просто будет снимать центы за каждый запрос. Правда, у россиян с пополнением могут возникнуть сложности: платформа не принимает ни российские карты, ни криптовалюту. Придётся обзавестись виртуальной картой зарубежного банка или найти другой способ.
Как встроить ChatGPT в сервисы Google: пошаговый алгоритм
ChatGPT устанавливается в Google Docs и Google Sheets, как любое другое расширение в браузере. Правда, после установки его надо немного доработать. Разберёмся, как именно.
Шаг 1: загрузить расширение
Первый этап самый простой – устанавливаем «GPT for Work» по аналогии со стандартными расширениями. Для этого необходимо:
- Зайти в Google Workspace – официальный магазин плагинов. В строке поиска набрать «GPT for Sheets and Docs», найти необходимый плагин и перейти на его страничку. Или просто переходите по ссылке, чтобы сразу загрузить расширение.
- Нажать синюю кнопку «Установить» и во всплывающем окне дать разрешение на установку.
- В появившейся форме выбрать основной аккаунт, с которого планируете заходить в Google Таблицы или Документы.
- Приложение запросит доступ к вашему аккаунту. Останется прочитать политику конфиденциальности, условия использования и нажать внизу «Разрешить», если всё устраивает.
- Система оповестит о том, что расширение успешно установлено.
Здесь можно нажать «Готово» и закрыть страницу маркетплейса. Дальше все настройки будут происходить в личном кабинете OpenAI и в самих Google Docs.
Шаг 2: создать API-ключ от OpenAI
Дальше вам понадобится API key – секретный ключ, который даёт доступ к искусственному интеллекту в режиме разработчика. Чтобы его получить, нужно зарегистрироваться на платформе OpenAI, если ещё этого не сделали. Для украинских и российских IP регистрация приостановлена, поэтому нужен будет качественный VPN и зарубежный номер телефона.
Если уже зарегистрировались, получаем API-key в три шага:
- Открыть сайт platform.openai.com и зайти в свой аккаунт (если из России – обязательно с ВПН, чтобы не заблокировали). В личном кабинете перейти в раздел «API keys» слева и на открывшейся странице нажать «Create new secret key».
- Для удобства можно присвоить ключу любое имя, его увидите только вы в своём аккаунте. Затем нажать «Create secret key».
- Система сгенерирует новый ключ, который нужно скопировать кликом по зелёной кнопке и нажать «Done».
Теперь сохраните комбинацию в надёжном месте. Если случайно её удалите или потеряете, придётся генерировать заново, так как в личном кабинете OpenAI прежний ключ останется только частично.
Таких секретных API-key можно создавать сколько угодно. Так будет удобнее контролировать лимиты и расходы, если планируете интегрировать нейросеть в несколько разных сервисов.
Шаг 3: подключить ChatGPT через API
Теперь нужно добавить API-ключ в расширение, чтобы работать с ChatGPT напрямую из документа. Для этого:
- Перейдите в Google Docs, создайте новый документ или запустите уже готовый. В нём кликните по вкладке «Расширения», наведите стрелку мыши на «GPT for Sheets and Docs» и в выпадающем меню выберите «Set API keys». Если расширения нет в списке, подождите 2-3 минуты и перезагрузите страничку – бывает такое, что информация обновляется не сразу.
- Откроется форма, в которую нужно добавить скопированный ключ и нажать «Save key».
- Если с ключом всё в порядке, появится вот такое окно. Его можно просто закрыть. Чтобы при необходимости заменить ключ на другой, откройте форму заново и нажмите здесь «Change key».
Готово! ChatGPT активирован, можно работать. Причём один ключ автоматически активирует расширение и в Google Docs, и в Google Sheets. Если откроете гугл-таблицы и зайдёте в список плагинов, появится форма с уже введённым API. Дополнительно ничего настраивать не нужно.
Как использовать ChatGPT в Google Docs
Запустить чат-бота в Google Docs довольно легко: заходим в расширения, наводим стрелку мыши на «GPT for Sheets and Docs» и выбираем параметр «Launch».
В правой части экрана появится боковая панель. Здесь вы можете выбрать тип промта (перевод, саммари, исправление ошибок и т.д.), ввести промт и настроить модель GPT. По умолчанию тут стоят базовые настройки, которых хватает в большинстве случаев.
Можно выбрать предустановленный промт, ввести свой или выделить фрагмент готового текста и применить к нему промт. Например, «Напиши краткий пересказ».
Несмотря на то, что меню оформлено на английском, встроенный ChatGPT понимает русскоязычные промты и тоже отвечает на русском языке. Ответ появится в том месте на странице, где стоит курсор.
Как пользоваться ChatGPT в Google Sheets
Что касается Google Таблиц, тут есть два варианта использования:
1. Вызывать ChatGPT через функцию.
Выглядит она так:
=GPT (номер ячейки с входными данными)
То есть пишем в одной из ячеек вопрос или задание для нейросети, в соседней или любой другой ставим =GPT и номер ячейки с вопросом, а потом жмём Enter. Вот так это выглядит:
Программа вставит ответ в ту ячейку, где была прописана функция:
2. Работать с формулами из списка.
Если вызвать меню с расширением и нажать «Open», в правой части экрана загрузится сайдбар для работы с ChatGPT и обширный список функций для Google Sheets. С ними можно предлагать боту генерировать разные данные, структурировать, комбинировать, менять форматы, выводить результаты в одном столбце и т.д.
Настроек здесь множество, как и разных функций. Почитать о том, как работает каждая формула, можно в официальной инструкции по расширению от «GPT for Work».
Сейчас функционал расширения «GPT for Work» ограничен и ещё будет дорабатываться, но уже на данном этапе софт очень упрощает работу с сервисами Google. Инструмент интересный и полезный, перспективы у него точно есть, можно тестировать.
А вы уже работали с расширениями ChatGPT? Поделитесь своими впечатлениями в комментариях.
Читайте также: Встраивание ChatGPT в Microsoft Office: как пользоваться ИИ прямо в Word и Excel